| حذف آیکون homegroup از دسکتاپ
در این پست قصد داریم نحوه حذف آیکون Homegroup از دسکتاپ را با هفت روش مختلف بصورت تصویری آموزش دهیم.
اگر بطور ناگهانی سیستم تان را ریستارت کنید، آیکون Home group پس از بالا آمدن ویندوز در دسکتاپ ظاهر خواهد شد. بدیهی است که در این شرایط تمایل به حذف این آیکون از دسکتاپ تان دارید چرا که از آن استفاده ای نمی کنید. وقتی هم که روی آیکون کلیک راست می کنید گزینه Delete برای حذف وجود ندارد و اگر باز هم سیستم را ریستارت کنید، کماکان آیکون در دسکتاپ وجود خواهد داشت.
دلیل اصلی آن این است که sharing را در ویندوز ON کنید، آیکون homegroup هم بصورت پیشفرض در دسکتاپ ظاهر می شود و با غیرفعال کردن sharing، آیکون homegroup هم از دسکتاپ حذف خواهد شد. اما بیش از یک روش برای حذف آیکون homegroup از دسکتاپ وجود دارد که با هم آن را بررسی خواهیم کرد.
روش اول: غیرفعال کردن Sharing Wizard
به File Explorer وارد شده و به تب View بروید و از ریبون بالا گزینه Option را کلیک کرده و مطابق شکل زیر، Change Folder and Search options را کلیک کنید.
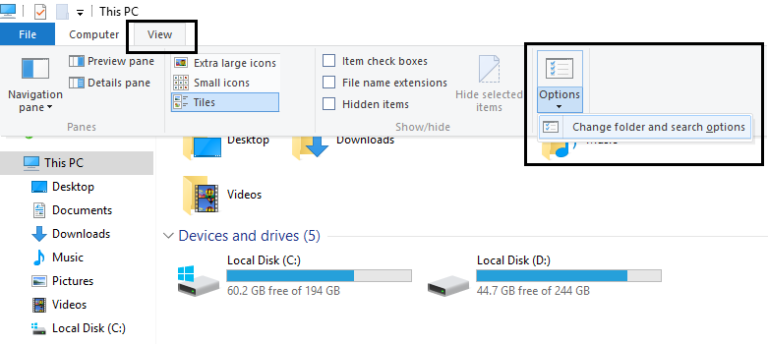
سپس در این تب View، تیک گزینه (Use Sharing Wizard (Recommended را غیرفعال کنید.
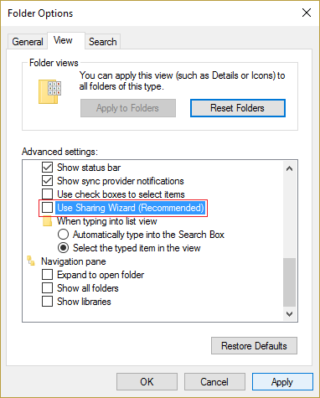
فرم را OK کرده و سیستم را ریستارت کنید و خواهید دید که آیکون homegroup از دسکتاپ حذف خواهد شد.
روش دوم: Uncheck Network in Desktop Icon Settings
در دسکتاپ کلیک راست کرده و Personalize را انتخاب کنید.
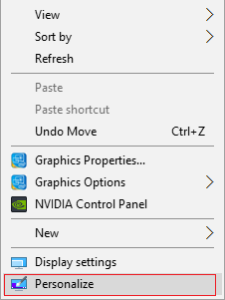
از پنل سمت چپ آیتم Themes و از قسمت مقابل لینک Desktop icon settings را کلیک کنید.
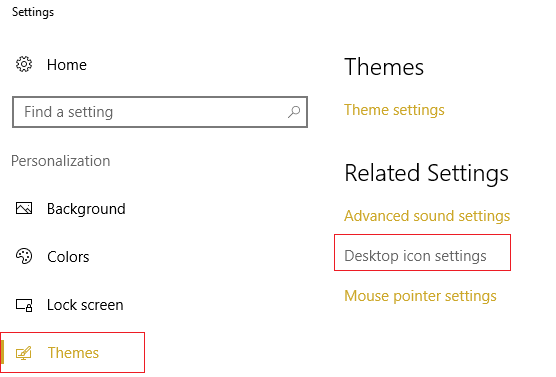
در فرم Desktop Icon Settings، تیک گزینه Network را غیرفعال کنید.
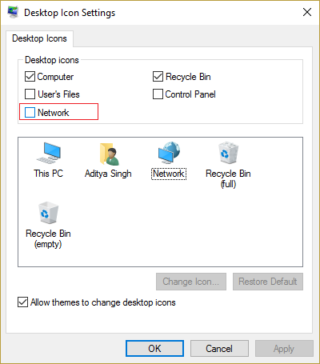
سپس فرم را OK کرده و خواهید دید که آیکون Homegroup از دسکتاپ حذف خواهد شد.
روش سوم: خاموش کردن Network Discovery
به Control Panel رفته و Network and Sharing Center را انتخاب کنید، سپس از پنل سمت چپ هم لینک change Advanced sharing settings را برگزینید.
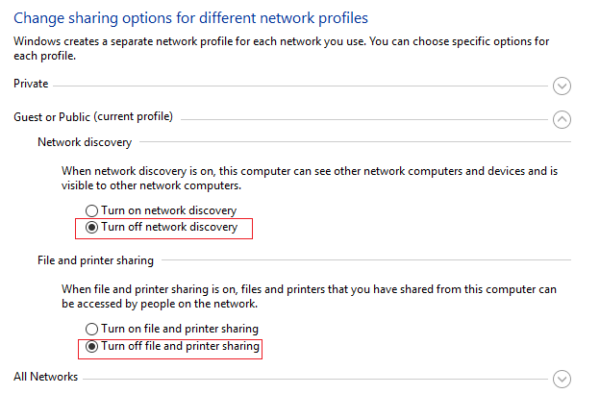
سپس در قسمت Guest or public(Current profile) تیک گزینه Turn off Network discovery را غیرفعال کنید.
روش چهارم: Leave Homegroup
در Search ویندوز، Homegroup را وارد کرده و اجرا کنید.
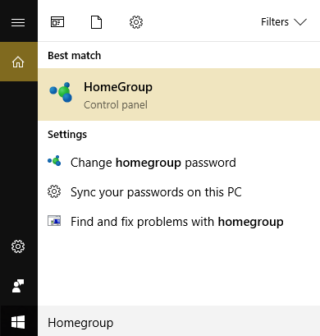
در قسمت Other HomeGroup actions لینک Leave the Homegroup را کلیک کرده و تغییر را Save کنید.
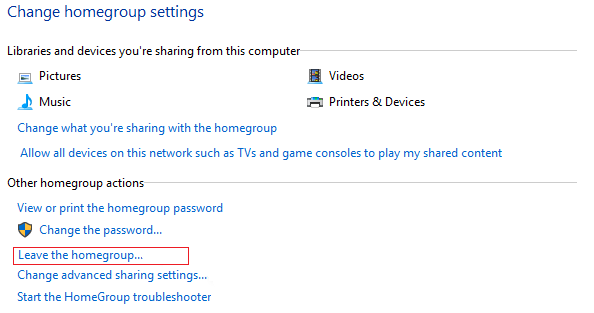
روش پنجم: از طریق رجیستری
لطفا به رجیستری ویندوز وارد شوید:
سپس مسیر زیر را در رجیستری دنبال کنید:
HKEY_CURRENT_USER\SOFTWARE\Microsoft\Windows\CurrentVersion\Explorer\HideDesktopIcons\NewStartPanel
در این مسیر DWORD ای با نام {B4FB3F98-C1EA-428d-A78A-D1F5659CBA93} را بیابید.
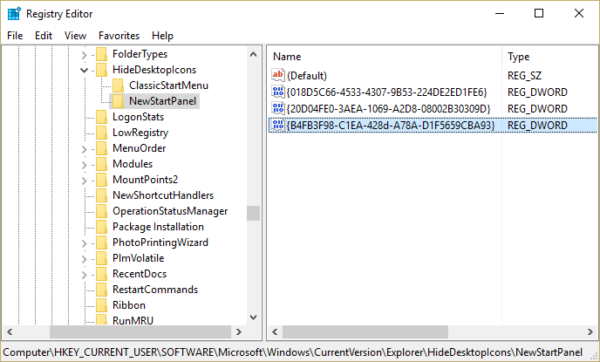
اگر این DWORD را نیافتید، پس باید خودتان دستی آن را ایجاد کنید. در این مسیر مانند شکل زیر در یک جای خالی کلیک راست کرده و از New گزینه DWORD (32-bit) value را انتخاب کنید.
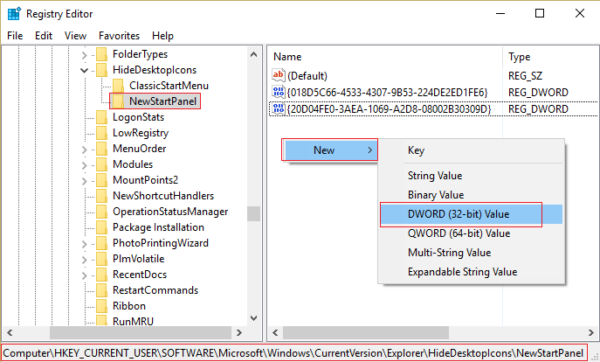
نام آن را {B4FB3F98-C1EA-428d-A78A-D1F5659CBA93} تنظیم کرده و سپس روی آن دابل کلیک کنید و مقدار Value Data را از 0 به عدد 1 تغییر داده و فرم را OK کنید.
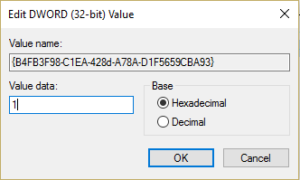
سپس برای اعمال تغییرات سیستم را ریستارت کنید.
روش ششم: غیرفعال کردن Homegroup
با فشردن کلیدهای Windows Key + R پنجره Run را باز کنید و عبارت services.msc را وارد و Enter کنید.
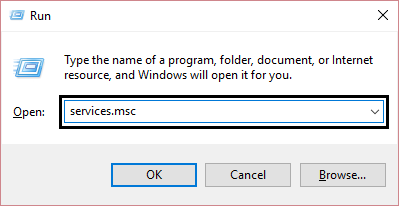
سپس سرویس HomeGroup Listener را یافته و روی آن کلیک راست و Properties بگیرید.
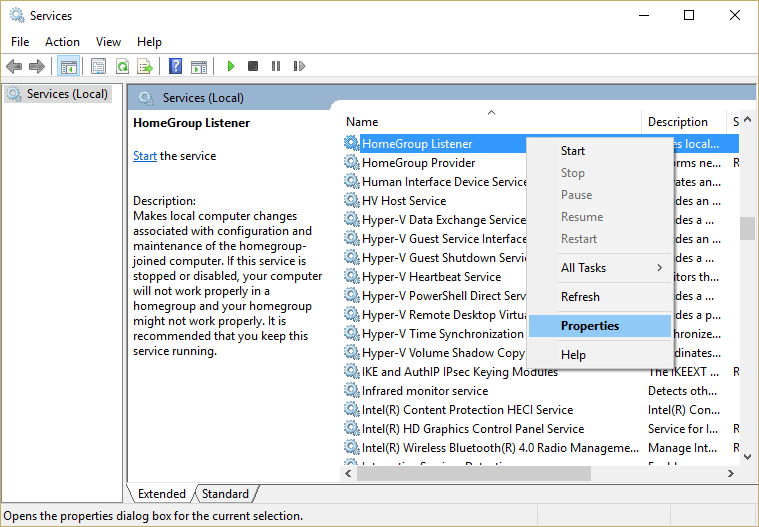
از لیست کشویی startup type، گزینه disabled را انتخاب کرده و دکمه Stop را کلیک کنید تا سرویس بطور کامل متوقف شود.
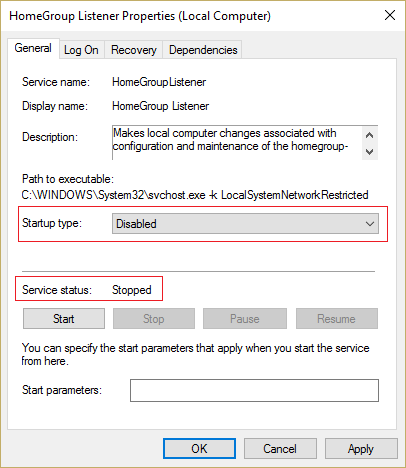
روش هفتم: حذف کلید HomeGroup Registry از رجیستری
دوباره به رجیستری وارد شده و مسیر زیر را دنبال کنید.
HKEY_LOCAL_MACHINE\SOFTWARE\Microsoft\Windows\CurrentVersion\Explorer\Desktop\NameSpace
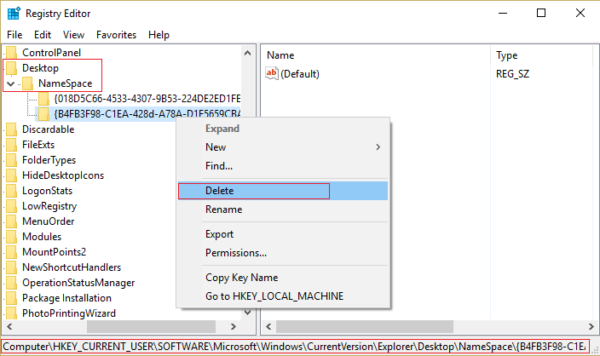
در این مسیر Key یا فولدر {B4FB3F98-C1EA-428d-A78A-D1F5659CBA93} را یافته و Delete کنید.
سپس برای اعمال تغییرات سیستم را ریستارت کنید.
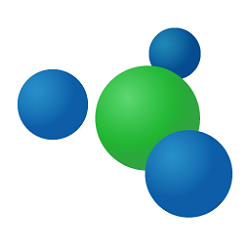
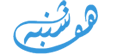
دیدگاه شما